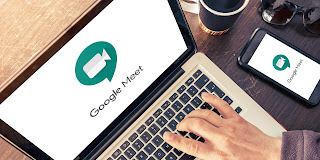Sebagai aplikasi forum atau pertemuan jarak jauh, Google Meet kini menjadi pilihan banyak orang. Sayangnya, tak semua pengguna sudah mengetahui seluk beluk penggunaan aplikasi ini secara detail. Termasuk, mengenai cara mengganti nama di Google Meet.
Dengan demikian, banyak yang mencukupkan diri untuk menggunakan nama yang sesuai dengan akun Google. Hal ini karena pengaturan awalnya akan otomatis mencantumkan nama di akun Google yang kamu gunakan. Padahal, sangat mungkin kamu perlu mengganti namanya.
Manfaat Mengganti Nama di Google Meet
Dengan mengetahui cara mengubah nama pengguna di Google Meet, setidaknya ada beberapa manfaat yang bisa kamu dapatkan. Antara lain:
- Dapat memakai nama asli jika sekamuinya nama yang tertera di akun Google milik kamu bukanlah nama sebenarnya.
- Dapat menyesuaikan penggunaan nama sesuai kepentingan forum. Misalnya dalam rapat yang melibatkan banyak divisi, setiap divisi perlu menambahkan kode tertentu sebelum namanya. Ini bermanfaat untuk memudahkan pengatur forum.
- Dapat menambahkan kode untuk membantu pembuat forum memfilter peserta yang berhak ikut pertemuan.
- Dapat memakai nama samaran untuk kepentingan tertentu. Tentu saja bukan dalam rangka penyalahgunaan ya!
Cara Mengganti Nama di Google Meet lewat HP
Jika kamu terbiasa menggunakan HP untuk melakukan pertemuan daring, maka cara mengganti nama di Google Meet lewat HP bisa kamu coba.
Berikut langkah-langkah yang perlu kamu lakukan:
- Buka terlebih dahulu aplikasi Google Meet yang sudah terpasang di HP kamu.
- Di berkamu Google Meet, kamu bisa ketuk icon foto profil kamu yang letaknya ada di pojok kanan atas layar. Jika akun Google kamu belum diberikan foto profil, biasanya ikonnya berupa huruf depan nama kamu.
- Selanjutnya, kamu bisa ketuk opsi ‘kelola akun Google kamu’.
- Ada beberapa menu yang bisa dikelola. Namun untuk mengganti nama, kamu bisa masuk ke menu ‘info pribadi’. Lalu simpan.
- Dari sekian banyak data yang bisa diganti, kamu bisa pilih menu nama. Untuk kepentingan meeting, kamu bisa melakukan penggantian nama depan dan nama belakang ini.
- Selesai. Jika setelah meeting ingin diganti lagi, kamu tinggal ulangi proses yang sama sebagaimana yang sudah kami jelaskan di atas.
Cara Mengganti Nama di Google Meet lewat Desktop/Laptop
kamu juga bisa mencoba cara mengubah nama di Google Meet di laptop jika kamu bisa menggunakan layanan Google ini di laptop atau desktop. Caranya juga mudah dan sebetulnya hampir sama dengan lewat HP.
Berikut proses yang bisa kamu lakukan untuk melakukannya:
- Buka terlebih dahulu layanan Google Meet di https://meet.google.com/. Pastikan kamu sebelumnya sudah dalam posisi login akun Google tertentu.
- Setelah masuk di berkamunya, kamu bisa klik ikon bergambar foto profil kamu yang ada di kanan atas layar desktop atau laptop.
- Selanjutnya, kamu bisa pilih opsi ‘kelola akun Google kamu’.
- Kemudian kamu bisa masuk ke menu ‘info pribadi’ untuk mengubah data nama yang sebelumnya kamu gunakan. Ganti nama depan dan nama belakang sesuai dengan keperluan kamu. Lalu, kamu bisa menyimpannya.
- Selesai. Jika setelah meeting ingin kamu ubah lagi, ulangi juga cara yang sama sebagaimana di atas.
Bagaimana? Mudah bukan mengganti nama di Google Meet?
Demikianlah pembahasan mengenai cara mengganti nama di Google Meet yang bisa kamu langsung praktekan. Semoga cukup jelas dan memberikan manfaat bagi kamu yang suka menyelenggarakan pertemuan online. Selamat beraktifitas!