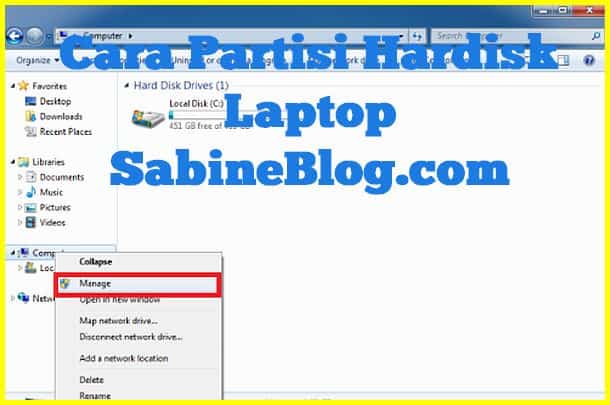Menyimpan semua informasi di satu tempat bukan ide terbaik. Program macet, virus, penginstalan ulang OS, atau pemadaman listrik tiba-tiba dapat merusak data berharga di laptop. Membagi harddisk menjadi beberapa partisi sangat membantu. Begini cara partisi hardisk laptop dengan mudah.
Cara Partisi Hardisk Windows 10 atau 11 Lewat Disk Management
Windows 10 dan juga Windows 11 memiliki beberapa tool bawaan untuk mempartisi disk. Fitur Disk Management misalnya sangat nyaman dan tidak memerlukan langkah-langkah yang rumit. Langkah-langkah yang harus dilakukan untuk membuat ruang ruang terpisah di hardisk adalah sebagai berikut :
- Buka “Start Menu >Windows Tools >This PC (Klik Kanan) >Advanced->Management”. Sebuah jendela dengan berbagai tab akan muncul, pilih sub-item “Manajemen Disk”.
- Pilih drive lokal yang diinginkan dan klik kanan, dalam hal ini adalah drive “E”. Di menu yang muncul – “Kompres Volume”. Setelah dianalisis oleh sistem, pengguna akan diminta untuk mengatur ukuran volume saat partisi.
- Proses partisi akan memakan waktu. Setelah selesai, area berlabel “Unallocated” akan muncul di tab disk. Klik kanan padanya dan buat volume sederhana.
- Jika pengguna hanya membutuhkan dua disk lokal alih-alih satu disk awal, biarkan sub-item “Ukuran” apa adanya (jika tidak, tentukan ukuran disk yang diinginkan, dan ulangi langkah ini untuk sisa disk yang baru dibuat). Atur nama drive, huruf drive dan memformatnya dalam format NTFS.
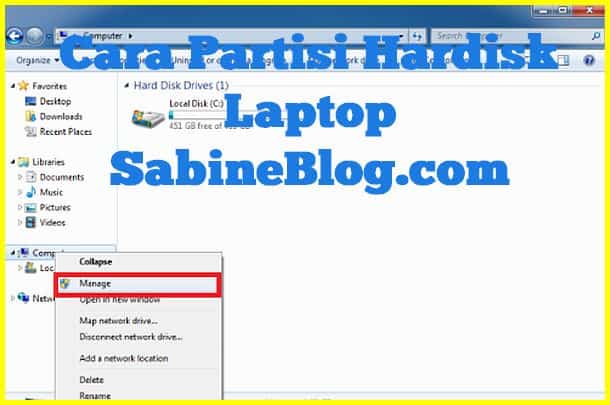
Cara Partisi Hardisk Laptop Lewat CMD
Langkah-langkah yang harus dilakukan untuk mempartisi hardisk laptop adalah sebagai berikut :
- Untuk membuka prompt perintah, ketikkan “cmd” di kolom pencarian.
- Ikon aplikasi akan muncul, klik kanan dan jalankan sebagai administrator.
- Setelah masuk ke baris perintah, ketikkan perintah “diskpart” dan “list volume”.
- Untuk memilih disk bersama, masukkan perintah “choose volume” dan nomornya dari daftar. Dalam hal ini, ini adalah volume “E” dan, karenanya, angka “0”.
- Selanjutnya kita atur perintah “shrink yang diinginkan =”, dimana setelah tanda “=” dimasukkan ukuran disk baru dalam megabyte, misalnya 520000.
- Langkah selanjutnya adalah membuat partisi dengan perintah “create partition primary” . Untuk format sudah tidak asing lagi bagi kita “format fs = ntfs quick”.
- Untuk mengatur huruf partisi yang diinginkan dengan perintah “assign letter =”, misalnya “K”, dan selesaikan pembuatan volume baru.
Cek: Cara Cek Hardisk Laptop Rusak Atau Tidak
Cara Partisi Hardisk lewat Aplikasi
Bagi pengguna yang tidak ingin menggunakan fitur bawaan Windows, dimungkinkan untuk menginstal program pihak ketiga dengan fungsi serupa. Salah satu perangkat lunak partisi disk paling popular adalah Wisaya Partisi MiniTool. Program populer ini menampilkan antarmuka dalam bahasa Inggris.
- Unduh dan instal aplikasi.
- Pilih disk dan klik item “Pindahkan / Ubah Ukuran Partisi”.
- Pengguna kemudian mengatur parameter yang diperlukan, untuk mengonfirmasi, klik “Terapkan”.
- Area tidak terisi yang sudah familiar akan muncul di baris disk. Untuk mengaktifkannya, klik “Buat Partisi” dan atur parameternya. Dalam hal ini, volumenya adalah “L”.
- Setelah menyelesaikan pengaturan, konfirmasikan perubahan dengan perintah “Terapkan” dan tunggu. Setelah beberapa saat, partisi yang baru dibuat akan muncul.
Metode yang dibahas di atas memungkinkan Anda mempartisi disk apa pun dengan OS yang diinstal. Mempartisi memungkinkan pengguna tidak khawatir kehilangan data jika tiba-tiba harus menginstal ulang Windows. Metode tadi pun bisa diaplikasikan untuk mempartisi hardisk external.
Bergantung pada tugas dan volume, Anda dapat membuat beberapa volume, di mana satu akan dialokasikan untuk OS, yang lain untuk game, dan sisanya untuk foto / video dan file. Saat menginstal ulang OS, data hanya pada satu volume dengan sistem yang terinstal akan “kewalahan”, sedangkan sisanya tidak akan tersentuh.

Rekomendasi:
- Cara Mengatasi Laptop Windows 10 yang Lemot Wajib Disimak! Inilah Cara Mengatasi Laptop Windows 10 yang Lemot - Sabineblog.com, Windows 10 merupakan versi windows terbaru yang mungkin sekarang banyak digunakan. Namun, sayangnya dalam beberapa kasus laptop menjadi…
- 3+ Cara Memperbaiki Hardisk Bad Sector Secepat Kilat Bak sinar senja di sore hari yang mampu menghangatkan mata dan menentramkan jiwa, hardisk pun memiliki peranan penting bagi sebuah komputer. Rawannya kerusakan yang menyerang hardisk, tentunya kamu pun harus…
- Cara Sharing Printer Windows 10 dengan Mudah dan Cepat Pengertian tentang sharing printer di Windows 10: Sharing printer di Windows 10 adalah proses mengatur printer Anda agar dapat diakses oleh beberapa pengguna di jaringan yang sama. Ini sangat berguna…
- 4 Cara Aktivasi Windows 10 Dengan Mudah Cara Aktivasi Windows 10 – Microsoft selalu menawarkan sistem operasi terbaru setiap beberapa tahun sekali. Kali ini, sistem operasi yang paling baru yang ditawarkan oleh Windows adalah Windows 10. Kabar…
- Begini 5 Cara Mengetahui Harddisk Laptop Rusak,… Seperti yang kita ketahui bahwa hardisk merupakan komponen vital dan fundamental dalam sebuah perangkat komputer. Berfungsi untuk menyimpan berbagai data-data penting, ketergunaan harddisk sebaiknya dikontrol sesering mungkin untuk mengetahui apakah…
- Inilah Jenis-jenis SSD yang Perlu Kamu Ketahui SSD merupakan Solid State Drive. Perangkat ini adalah sebuah teknologi penyimpanan (storage) yang lebih baik jika dibandingkan HDD. Kenapa lebih baik? Karena SSD memiliki teknologi memori berupa flash yang membuat…
- Cara Cek Spesifikasi Laptop Windows 10 Bagaimana cara cek spesifikasi laptop Windows 10? Pertanyaan ini sering ditanyakan oleh pengguna yang dihadapkan pada sejumlah masalah dalam menyiapkan sistem operasi, menginstal driver tambahan, atau membeli game. Untuk mengecek…
- Cara Mengembalikan File Yang Terhapus Di Hardisk Dan… Cara Mengembalikan File Yang Terhapus Di Hardisk Dan Flashdisk, Its Work! - Pernah mengalaminya? Yap, terkadang ada beberapa kesalahan kecil yang membuat Anda tanpa sengaja menekan tombol delete dokumen. Padahal, dokumen…
- Cara Rekam Layar Laptop Tanpa Apk di Windows 10 Sabineblog.com - Merekam layar atau screen recording terkadang dilakukan untuk membuat aktivitas yang dilakukan pada laptop tersimpan. Orang-orang kemudian menggunakan rekaman untuk mempresentasikan tutorial, bahan ajar, atau presentasi. Sebagai salah…
- Begini Cara Cek Kesehatan Hardisk Salah satu komponen krusial yang membangun sistem komputer adalah hard disk. Perangkat keras yang satu ini memiliki fungsi utama sebagai tempat penyimpanan data. Oleh karena itu, melakukan cek kesehatan hard…
- 10 Aplikasi Email Client untuk Windows 10 Di zaman digital sekarang ini, memiliki email tampak jadi sebuah keharusan. Bahkan, tidak sedikit yang memiliki lebih dari satu email dari berbagai jenis layanan email. Terlebih untuk kamu yang kerja…
- Tips dan Trik Windows 10 Tips dan Trik Windows 10 - SabineBlog.com, Windows adalah suatu sistem operasi pada komputer yang digunakan untuk data server. Para pengguna komputer biasanya sangat kenal betul denngan sistem ini. Perusahaan…
- Wajib Tahu! Harga Hardisk Laptop 1 Tera Yang Murah… Wajib Tahu! Harga Hardisk Laptop 1 Tera Yang Murah Dan Terbaik. Memastikan ketersediaan media penyimpanan adalah keharusan. Baik yang bersifat internal maupun eksternal. Pasalnya HDD ini dinilai cukup penting.Tak hanya…
- Merk Hardisk Eksternal Terbaik Dan Paling Banyak Dicari Ini Dia Merk Hardisk Eksternal Terbaik Dan Paling Banyak Dicari - Memiliki ekstra penyimpanan tentunya sangat memudahkan. Baik secara kinerja, maupun efisiensi. Penyimpanan external saat ini sudah menjadi kebutuhan dijaman serba…
- Cara Boot Windows dengan USB Flashdisk di PC Kompter Laptop Cara Boot Windows di Komputer PC Laptop dengan USB Flashdisk - SabineBlog, Ada banyak situasi di mana Kamu mungkin ingin restart / booting komputer Kamu menggunakan USB flash drive. Mungkin…