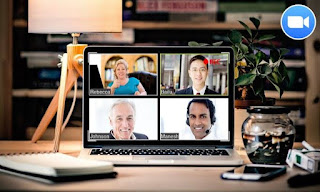Cara Screenshot Zoom di Laptop Paling Lengkap dan Update – Merebaknya acara Webinar nasional di tengah-tengah pandemi ini membuat aplikasi Zoom semakin banyak digunakan orang-orang. Pasalnya, Zoom memang dikemas dengan antarmuka yang sangat minimalis dan kekinian. Di samping itu, fitur-fiturnya pun sangat user friendly dan mampu memenuhi kebutuhan video conference banyak orang dari berbagai kalangan.
Tidak terlepas dari itu, pernahkah kamu berpikir untuk mengabadikan momen kebersamaan secara online saat melakukan video conference di Zoom? Hal ini tentu saja untuk menunjukkan eksistensi diri bahwa kamu tidak hanya memiliki jiwa sosial yang tinggi, akan tetapi juga memiliki rasa inovatif kuat dalam keikutsertaan acara Webinar nasional ataupun yang lainnya.
Nah, untuk bisa melakukan tangkapan layar atau screen capture di Zoom, kamu bisa membaca sampai tuntas artikel yang akan membahas cara screenshot Zoom di laptop yang disajikan oleh Sabineblog.com ini. Tanpa basa-basi lagi, berikut penjelasannya di bawah ini.
Cara Screenshot Zoom di Laptop Menggunakan PrintScreen
Cara yang pertama, kamu tidak perlu menggunakan aplikasi tambahan untuk bisa mengambil gambar di Zoom saat meeting. Ya, kamu hanya cukup menggunakan PrintScreen. Pasti sudah nggak asing lagi bukan dengan tombol keyboard yang satu ini?
Untuk lebih jelasnya, berikut di bawah ini langkah-langkah mudah yang bisa ikuti juga:
Langkah 1:
• Pertama, rubah bentuk tampilan video conference Zoom layaknya tampilan galeri. Agar semua orang bisa terlihat.
Langkah 2:
• Jika sudah pas, tekan tombol PrintScreen di bagian sisi kanan atas keyboard laptop.
Langkah 3:
• Langsung saja aplikasi paint, lalu tekan Ctrl + V atau klik kanan pilih paste untuk menempelkan hasil screen capture yang telah kamu lakukan.
Langkah 4:
• Sampai di tahap ini kamu sudah berhasil melakukan tangkapan layar. Selanjutnya, tinggal edit saja seberapa besar ukuran screenshot yang dibutuhkan.
Langkah 5:
• Finally, ketuk menu File dan pilih menu “Save As”.
Cara Screenshot Zoom di Laptop Menggunakan PicPick
PicPick, pernahkah sebelumnya kamu mendengar software yang satu ini? Untuk mencoba cara screenshot Zoom lainnya, kamu bisa menggunakan PicPick sebagai solusi terbaik mengabadikan momen saat meeting yang telah dilengkapi dengan fitur yang lebih lengkapi.
Langkah 1:
• Pertama, download terlebih dahulu software PicPick.
Langkah 2:
• Buka software tersebut, lalu klik kanan Icon PicPick yang ada pada system tray tepatnya bagian kanan bawah layar.
Langkah 3:
• Selanjutnya, kamu bisa melakukan tangkapan layar sesuai dengan yang kamu inginkan.
Cara Screenshot Zoom di Laptop Menggunakan Lightshot
Untuk kamu yang menjadi pengguna laptop Windows 10 sejati, kamu bisa memilih software Lightshot sebagai tools untuk melakukan screenshot di Zoom dengan cara yang paling mudah.
Daripada penasaran seperti apa caranya, yuk ikuti langkah-langkah menangkap tampilan layar Zoom di laptop ini:
Langkah 1:
• Pertama, Instal Lightshot terlebih dahulu pada Windows 10.
Langkah 2:
• Pergi ke layar Zoom yang akan di-screen capture, lalu tekan tombol PrtSc pada keyboard yang nantinya Lightshot akan memunculkan tombol navigasi untuk screenshot nya sendiri.
Langkah 3:
• Jika sudah, kamu bisa mencoba fitur-fitur menarik di software ini dengan mengubah hasil screenshot.
Langkah 4:
• Kemudian, klik “Simpan” atau jika mau mencetaknya langsung ketuk menu “Cetak”. Selain itu, kamu juga bisa langsung membagikannya di sosial media
Nah, itu dia tadi cara screenshot Zoom di laptop dengan mudah. Ketiga cara di atas tidak membutuhkan waktu yang lama untuk melakukannya. Kamu bisa memilih salah satu cara yang menurutmu paling gampang dan jauh dari kata ribet.